Hyper-V環境で動画エンコード!
ということで、前回はそのHyper-Vをインストールしてみました。
【前回記事】 Hyper-Vを導入する (http://rexlaboratory.com/archives/393/)
Hyper-VはWindows Server他、個人向けのであればWindows8以降のOSで使用することができます。
ただし、使用できるのはエディションはProである点には注意が必要です。
Homeでは使えません。
前回記事ではWindows10Proに対してHyper-Vをインストールしてみました。
で、今回の記事向けの記録として、そのHyper-Vの上にさらにWindows10Proをインストールしようとしたんですが、エラーが出てインストールできず・・・
なので、少しだけ環境は変わりますが、Windows Server 2012 R2にインストールしたHyper-V環境へWindows10をインストールしていきます。やり方は全然変わりませんよ。
1. まずはHyper-Vマネージャを起動します。
スタート→Windows管理ツール→Hyper-Vマネージャの順に辿ると見つかります。
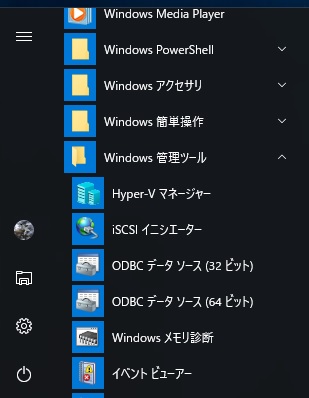
2. 中央ペインから前回インストールした仮想マシンを選択した後、右ペインから【接続】をクリックします。
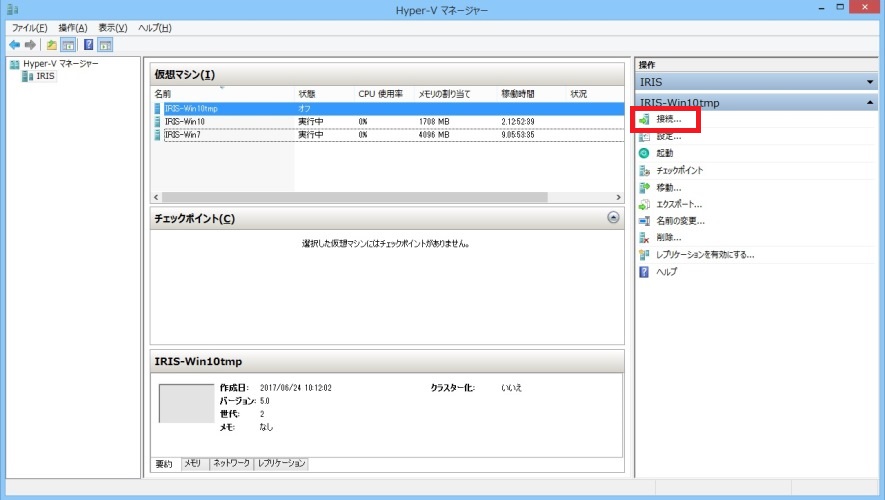
3. 黒い画面が起動します。
これが仮想PCです。これに「電源を入れる」ことで、OSをインストールすることができます。
電源を入れるには上部のメニューから【起動】をクリックします。これは物理PCで「電源ボタンを押した」のと同じ意味です。
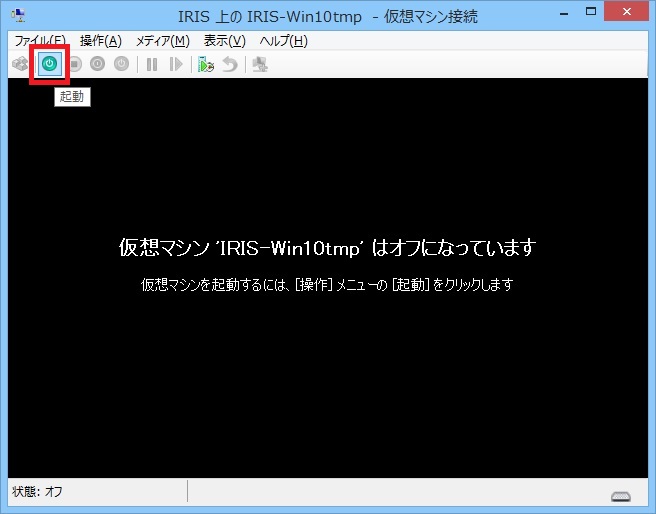
4. 「Press any key to boot from CD or DVD …」という文字が表示されたら、何でもいいのでキーボードのキーをたたきます。EnterとかSpaceが無難です。3秒程度しか時間がないので見えたらすぐ押しましょう。
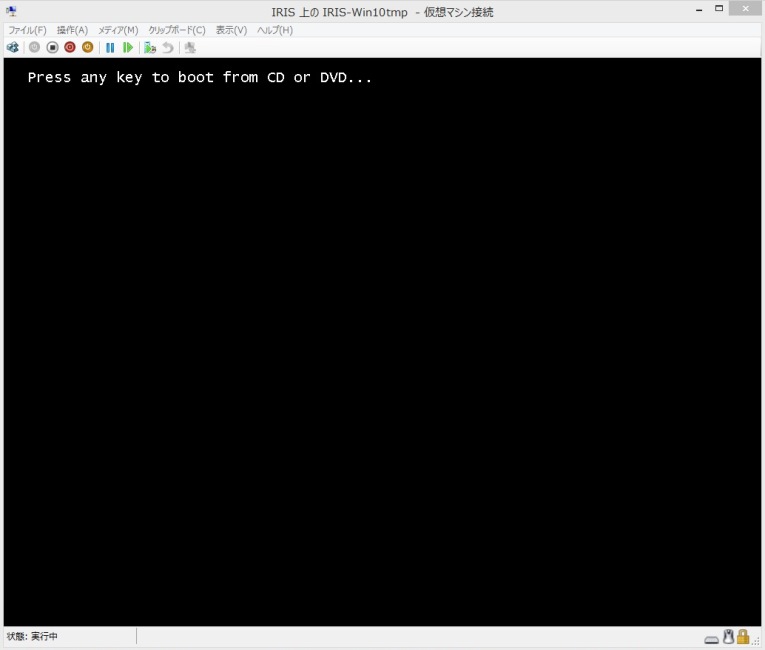
中央下付近になにやら文字が表示された場合(PXEBoot Failureとかなんとか・・・)、OSインストール画面の起動に失敗したということになりますので、メニューからリセットをクリックすることで「再起動」できます。これは物理PCでいうところの「リセットボタンを押した」のと同じ意味です。
5. 4がうまくいけば下のような画面が出てきます。
「次へ(N)」で進みます。
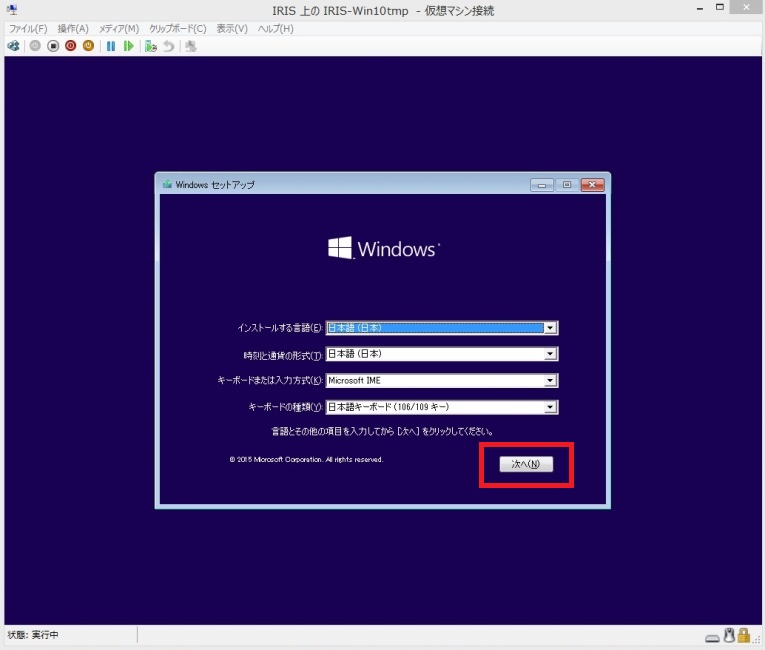
6. 「今すぐインストール(I)」をクリックします。
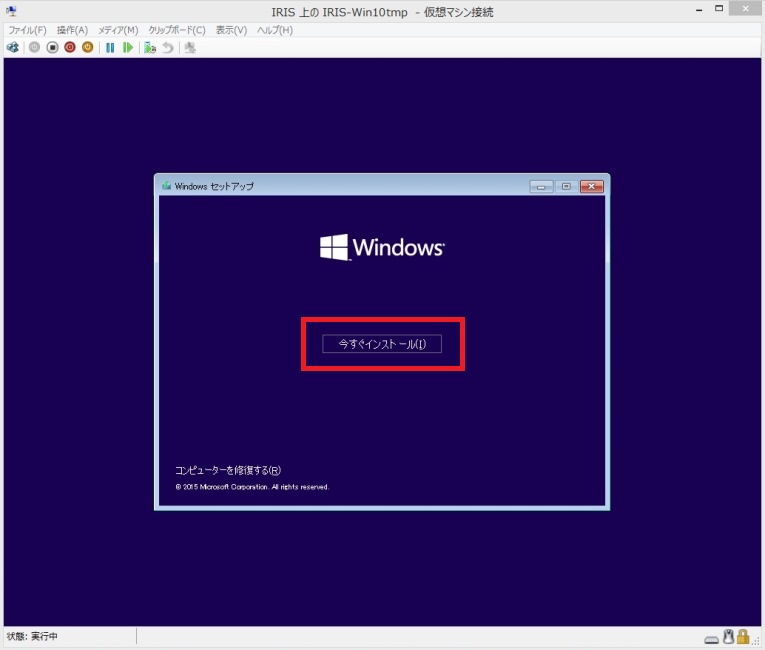
7. プロダクトキーを入力する画面が出てきますが、今はそんなもの持っていない想定で進みますので、右下の「スキップ(S)」で次へ進みます。
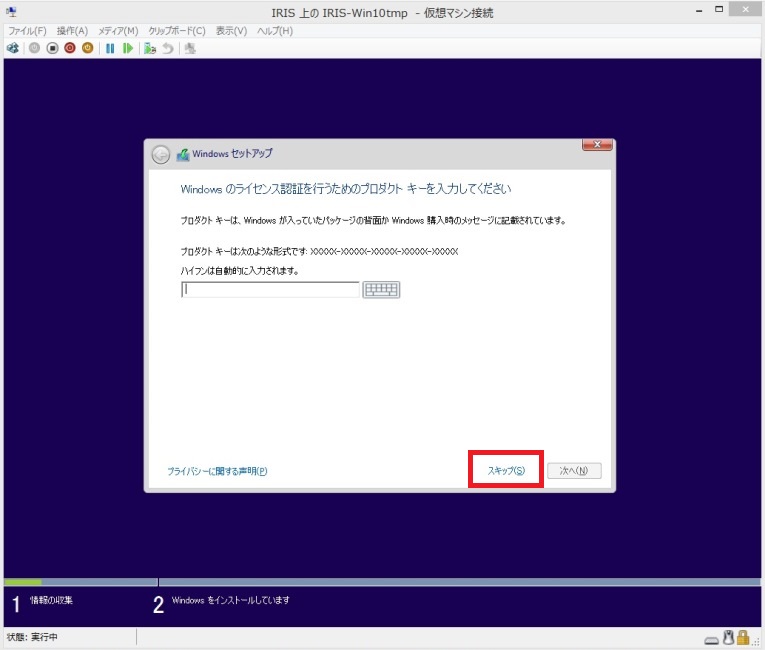
本気で仮想PCを使い続ける気があるんであれば、ライセンスを購入して、ここにプロダクトキーを入力してもいいと思います。そこは任意でやってください。。。
8. 今回は新規インストールになるので、「カスタム:Windowsのみをインストールする(詳細設定)(C)」をクリックします。
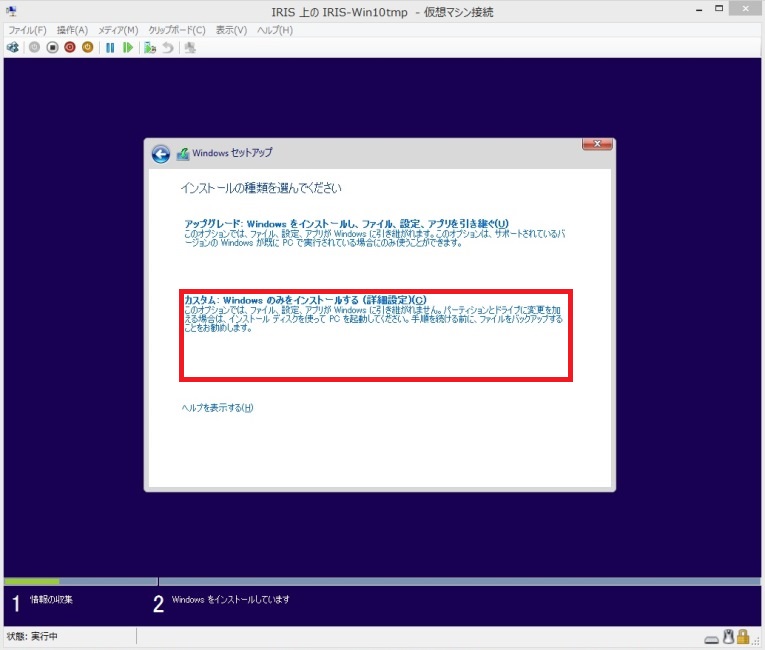
9. Windows10をインストールするHDD領域を作成します。
右下の「新規(E)」をクリックすると、前回作成した64GBがMB表示で出てきますので、「適用(P)」をクリックします。
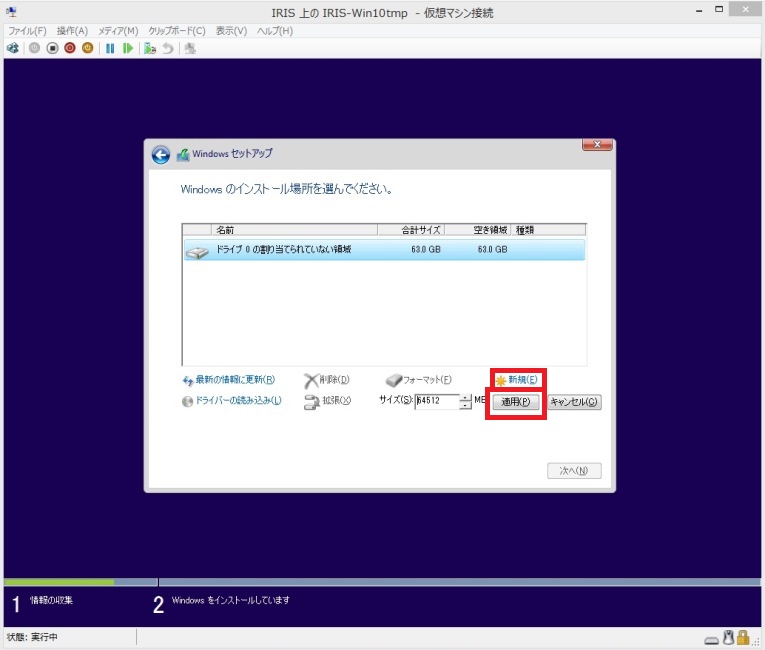
容量を変動させることもできますが、Windows(64bit)をインストールするには最低20GB必要になるので、分割する場合は約30~40GBくらいは割り当てておいた方が無難です。ちなみに1GBは1024MB換算なので最低容量を割り当てる場合は20480MBです。
10. いろいろパーティションが自動で作成されますので、一番容量の大きいパーティションを選択して「次へ(N)」をクリックします。
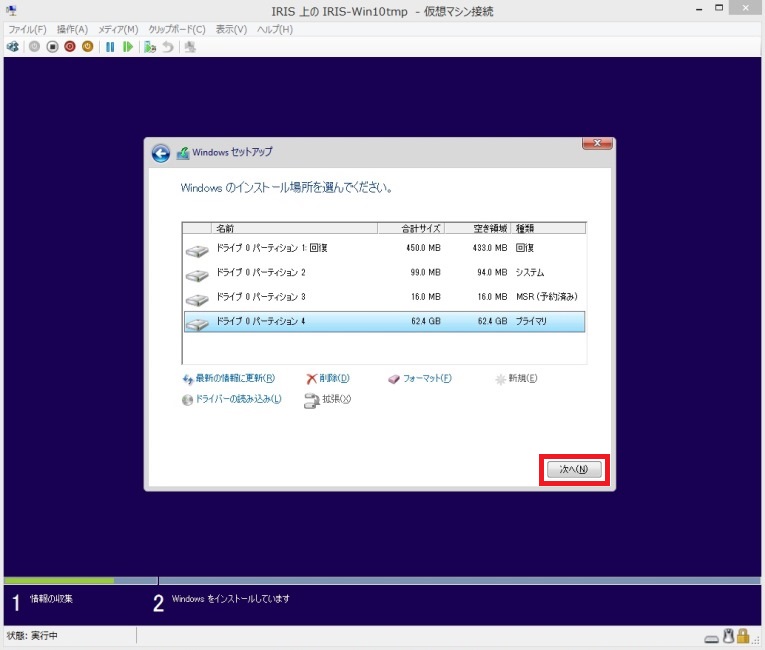
11. Windowsのインストールが始まりますので、完了するまで気長に待ちます。
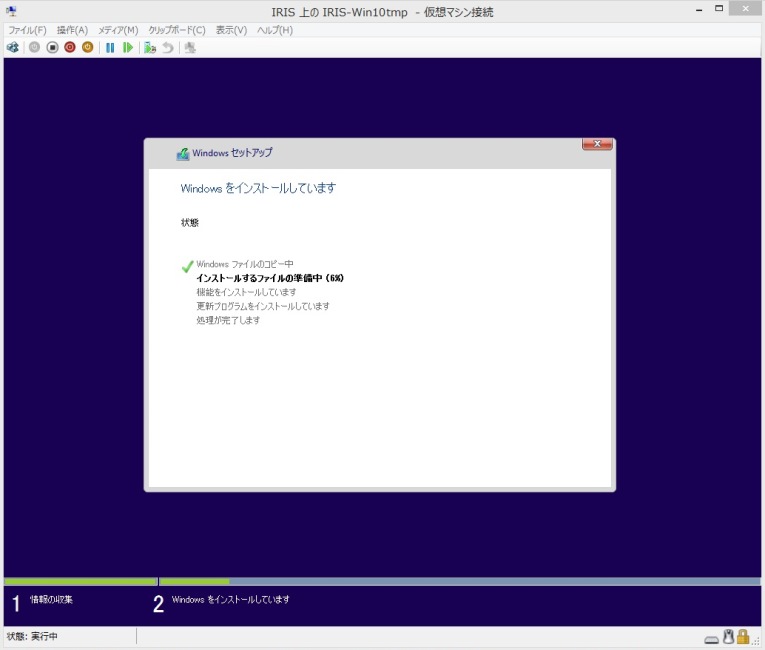
12. インストールが終わって自動的に再起動されると、下のような画面が表示されます。
先ほどと同様にプロダクトキーは持っていない前提で先へ進みますので、ここでは左下にある「後で(L)」をクリックして先へ進みます。
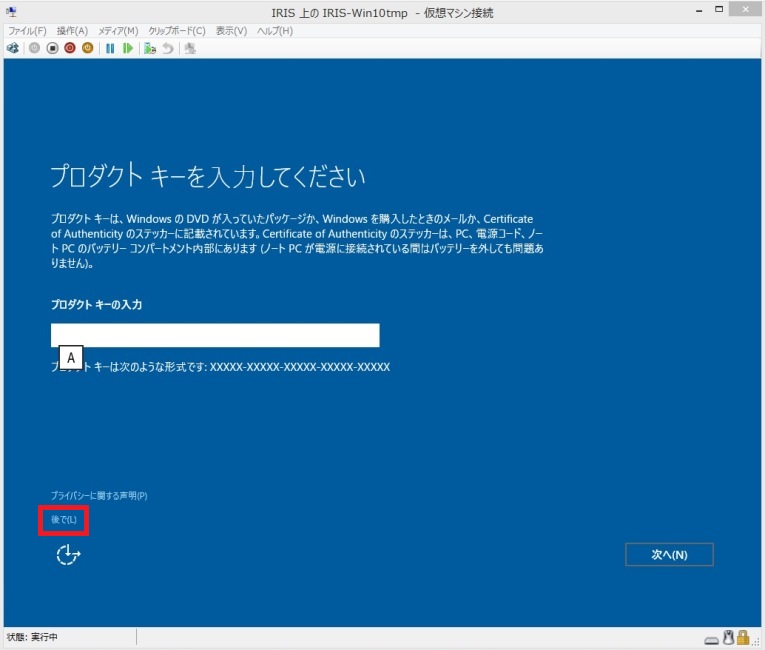
13. この画面では時間短縮のために「簡単設定を使う(E)」をクリックします。
ちなみに「簡単設定を使う(E)」というのは「マイクロソフトの犬になります」という宣言です(笑)
正確には「マイクロソフトに自動でいろいろ情報を送信してもいいです」という設定をしています。
今回はたいそうなことはしないので「簡単設定を使う(E)」で進んでもいいと思いますが、こんな時代です。
本格的に使うときは左下にある「設定のカスタマイズ(C)」で先へ進み、慎重に設定しましょう。
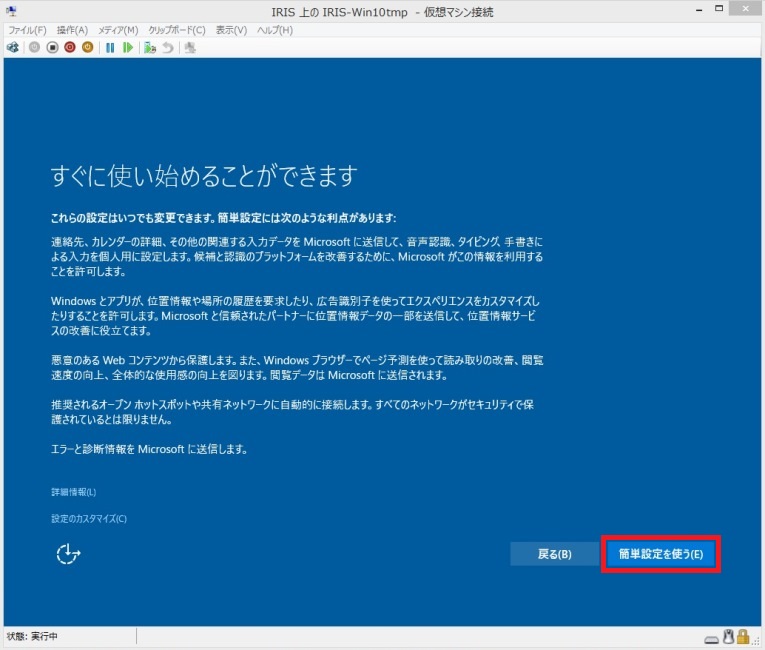
14. これでインストールが完了です。
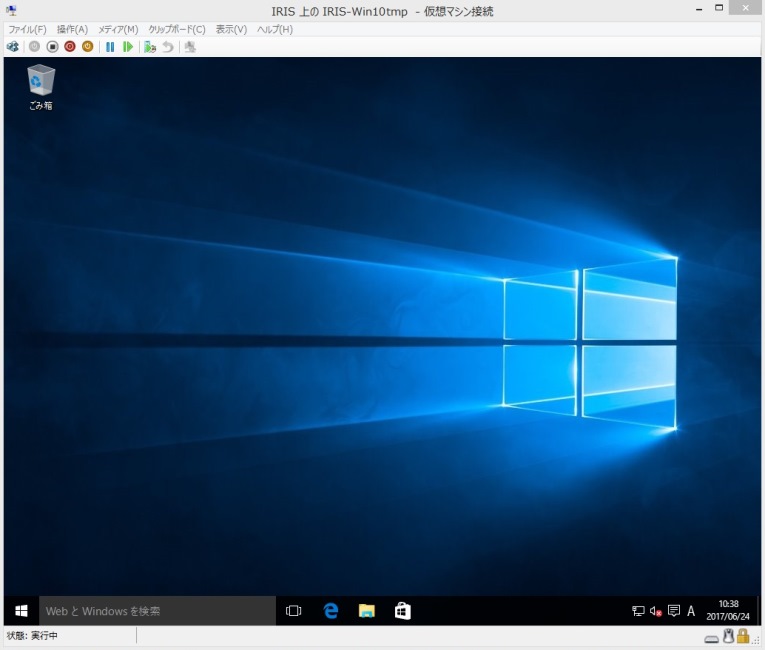
なお、今回はプロダクトキーを入力していませんので、30日間は普通に使えます。
それを超えて使用する場合は、やはりライセンスを購入するか、『リアーム』というちょっと特殊なことをやってやる必要があります(ライセンス認証されるものではありません)。
15. 【終了操作】シャットダウンするとき
「仮想PCをシャットダウン」 → 「物理PCをシャットダウン」の順で操作してください。
いきなり物理PCをシャットダウンすると仮想PCがクラッシュする原因となり得ます。
それでは次回はこの仮想Windows10へTMPGEncをインストールしてみます。

1件のコメント
コメントは受け付けていません。