Hyper-V環境でエンコード!
前回はHyper-V環境の上にWindows10をインストールしてみました。
【前回までの記事】
その1:Hyper-Vを導入する (http://rexlaboratory.com/archives/393/)
その2:仮想Windows10 PCを作る (http://rexlaboratory.com/archives/408/)
家でこんなことをする意味というのはあまりないでしょうが、Linuxを触られるのであれば、新しくPCを買ってくるのもコスト的に手間でしょうし、もしかしたらこういう仮想環境を構築する方が簡単かもしれませんね。
Hyper-Vの上にインストールできるのは別にWindowsだけではないので、そこは使いようです。
さて、今回は最終章、とうとうこの仮想Windowsに動画エンコードソフト「TMPGEnc」をインストールしていきます。
1. 仮想PCを起動します。
ヒント:スタート→Windows管理ツール→Hyper-Vマネージャー
2. 仮想PCを操作して、TMPGEnc Video Mastering Works 6の体験版をダウンロードします。
TMPGEncのインストーラは下記サイトから入手します。(ペガシスのページへジャンプします)
http://tmpgenc.pegasys-inc.com/ja/download/tvmw6.html
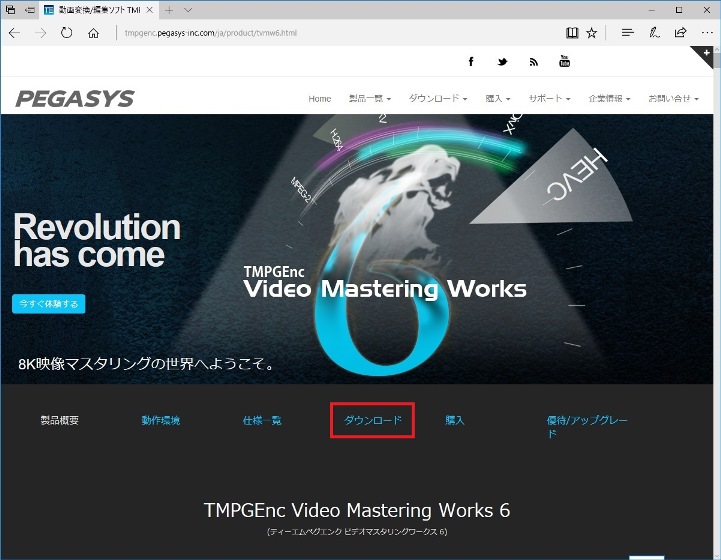
今回の検証では体験版を利用します。これは初回起動から30日間使用可能です。
それ以降も使用したい場合は製品版を購入する必要があります。
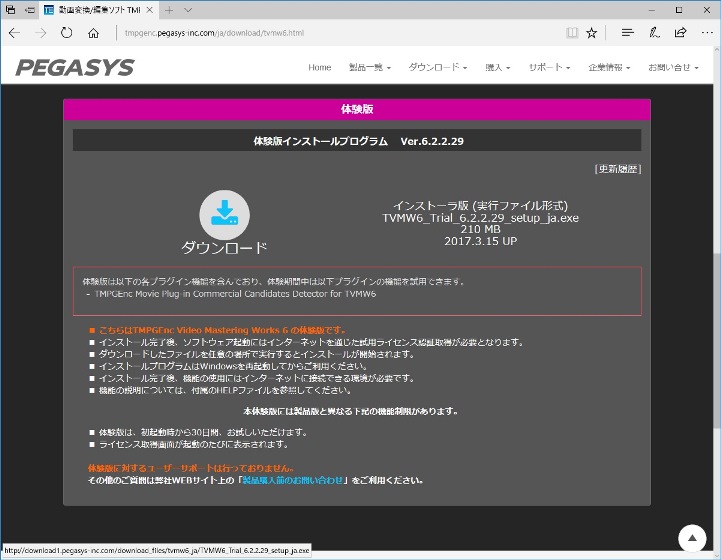
3. インストーラがダウンロードできたら実行します。
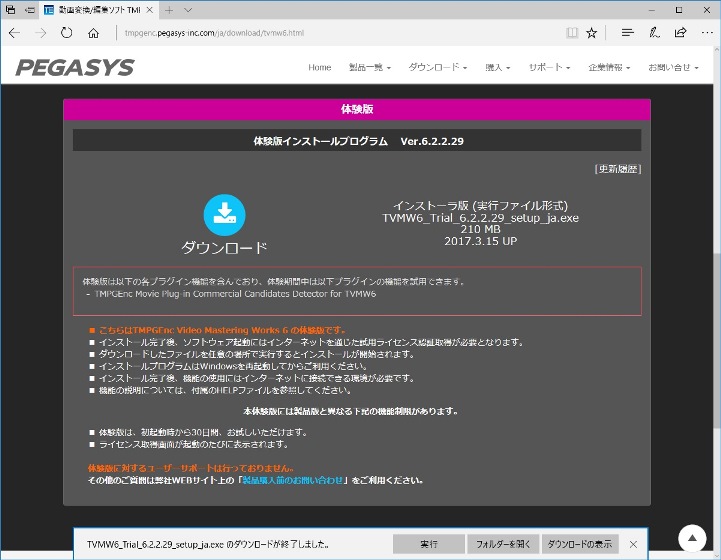
その後は基本的に「次へ(N)」で進んでいくだけでインストールが完了します。
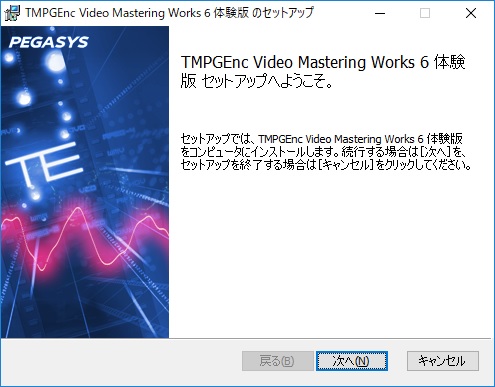
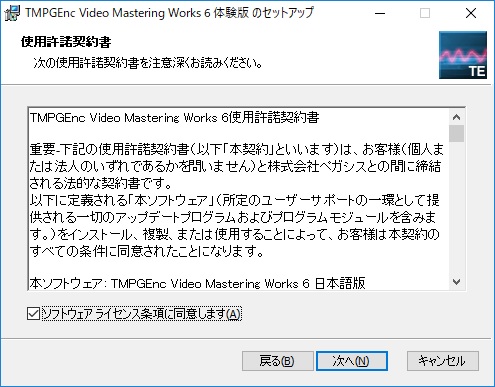
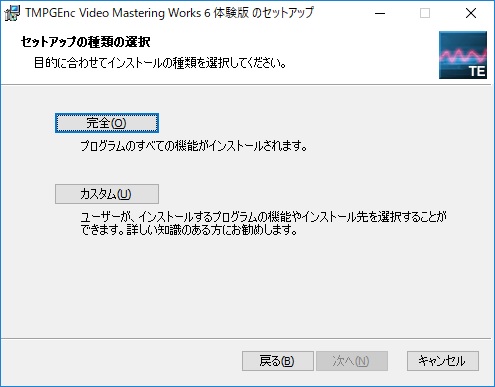
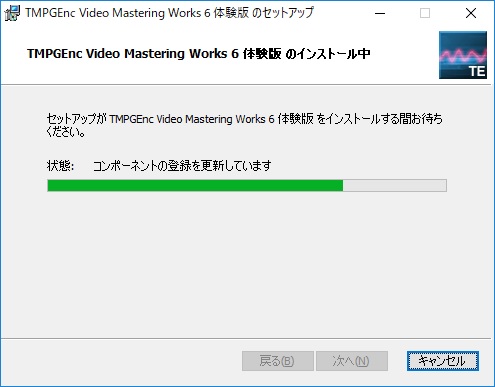
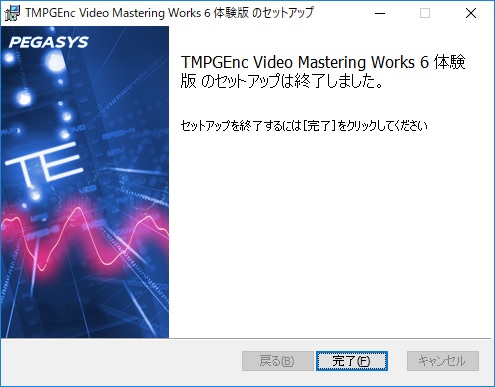
4. デスクトップにTMPGEncのアイコンができていますので、ダブルクリックしてTMPGEncを起動します。
起動するとライセンス取得の画面が出てきますので、右下の「ライセンスを取得する」をクリックしてライセンスを取得します。(※インターネットが接続されている必要があります)
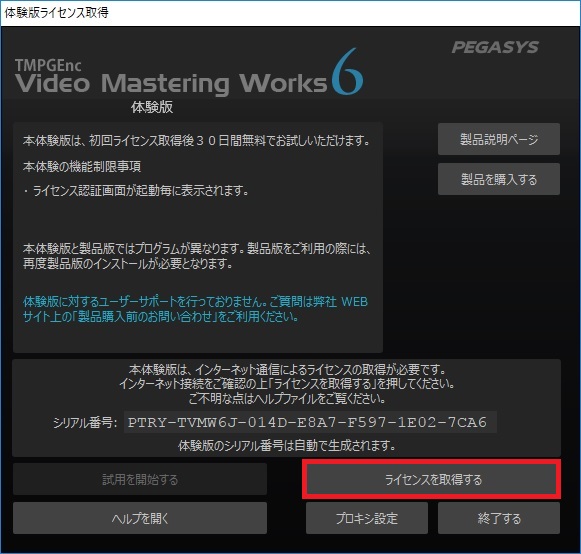
ライセンス取得が完了すると下のようなメッセージが表示されて、上の画面で左側にある「試用を開始する」ボタンがアクティブになりますので、これをクリックしてTMPGEncの起動を続行します。
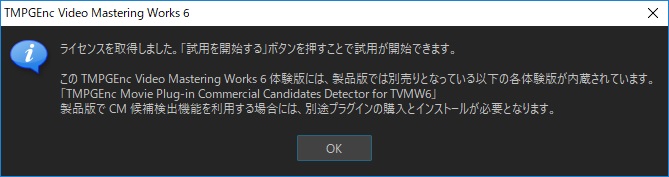
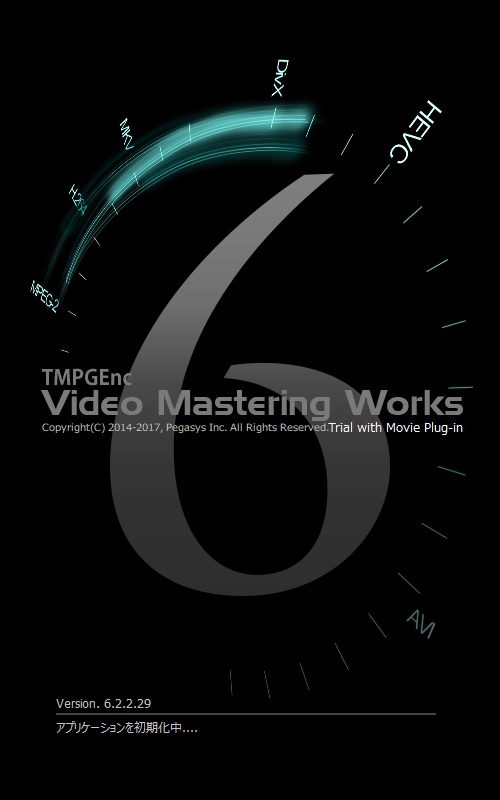
5. ここまでくればあとは通常の使い方と同じです。
お疲れ様でした。
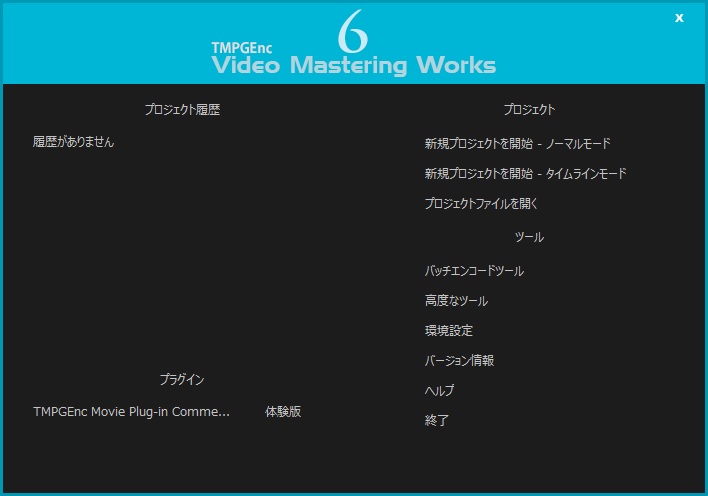
・・・その後?
私はTMPGEncを初めて使ったのでここから先は少々勉強の時間が必要です故、説明自体はここまでです。。。
その後の話を少しだけすると、「新規プロジェクトの開始 – ノーマルモード」をクリックして、エンコードしたい動画を選んで、エンコードのプロファイルを適当に選択してやれば、無事エンコードが始まりました。
で、ちゃんと動画エンコードできましたよ!
当初のHyper-V環境でエンコードを行うという目的は達成できました!
でもエンコード後の映像はひどいものでして・・・
初回なので仕方ない。。。プロファイルの作成が今後の肝ですね。
あ、肝心なことを忘れていました。
一応エンコードできることはわかりましたが、
TMPGEncは仮想環境での動作はメーカーのサポート対象外ですのでご注意くださいませ。
当然、私も何の責任も負いませんので何かあっても自己責任で。。。
