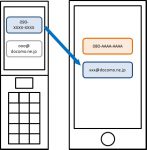iPhone XSが発売されて1ヶ月が経とうとしています。(※本記事執筆時)
iPhone XRも登場したことですし、新しく手に入れようと思っている人にとっては楽しみな時間ですよね。
私が初めて持ったiPhoneは「5s」で、ドコモがiPhoneの取り扱いを始めたのと同時です。
もともとドコモユーザーの私はBlackBerry9900を使っていて、ドコモがBlackBerryの新作を取り扱ってくれなかったので、いっそのことと思い機種変更でiPhoneを持つつもりでしたが予約方法を誤り・・・
入荷連絡があったあと受け取りに行くと、新規契約しかできず、機種変更の場合は再度予約取り直しとなっていつ入荷するか分からないと言われたのでした。
ただ、その時の私はiPhoneの欲しさに2台目として契約することを選択。
今考えると無駄なことしたなー、と思いますが、それももう過去の話です。。。
いいとは言えない状況でしたが、めでたくiPhoneを手に入れた私。
ですが、2台目という位置づけなのでメインとして使用するにも電話番号変えた連絡するのもメールアドレス変えた連絡するのもなかなかに面倒くさいものです。
SIMカード入れ替えればいいやん、って?
その当時、SIMカードのサイズがminiからnanoに変わって前の携帯から移し替えることが出来なかったんです。。。
電話の機能は声が聞き取りやすいBlackBerryに任せるとして、メールアドレスはネットメインのiPhoneへ引き継げればいいなー、と考えました。
LINE?
確かに、LINEを使えばキャリアメールなんて使うことが無くなるので引き継ぐ必要すらありませんが、その当時の私はキャリアメールが主たる通信手段で、LINEなんて選択肢がなかったので論外でした。。。
たぶんですが、私と同じような状況の人って、少なからずいると思うんですよね♪
(相当少数派だとは思いますが・・・)
ドコモユーザー専用の方法ですが、方法があるのです。
というわけで、今回のネタはかなりニッチです。
興味のある方のみついてきてくださいね♪
まず、何をやるかを簡単にもう一度説明します。
これを・・・
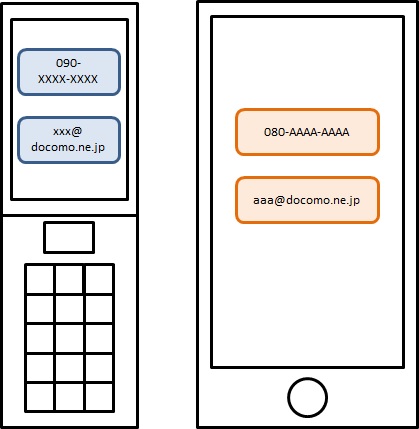
こうします。
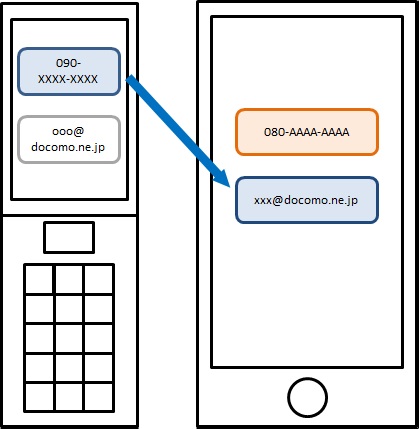
イメージはただの例ですが、分かりやすいようにガラケーとスマホ(iPhone8以前)にしてみました。
ガラケーの最終的なメールアドレスは正直何でもいいです。
今回はガラケーのメールアドレスをスマホに移すことをゴールにして話を進めていきます。
完全にひっくり返したいときは、これから書いていく内容をよく理解して、応用してみてください。
一見ガラケーのアドレスを別のアドレスに変更して、スマホでガラケーで設定していたアドレスを設定すればいい、ただただ簡単な作業に思えますが、できないのです。そこに落とし穴があります。
ガラケーのアドレスを別のアドレスに変えてすぐは、別の端末でガラケーで設定していたアドレスを設定することが出来ません。これは古いアドレスに対して間違えて送られてくるメールを新しいアドレスに転送したりすることを目的に、古いアドレスにロックがかけられるためなんです。「保持期間」などと呼ばれているようです。
この保持期間は明確ではないようですが約半年あるといい、おおよそ半年経過しないと古いアドレスが解放されず、取得できない仕組みとなっています。
はっきり言って、半年後に解放されるかどうかわからないものを待つのは現実的ではありません。
じゃあすぐにアドレス移せないじゃん(怒)! って思われるでしょうが、大丈夫です。
この落とし穴にはしっかり脱出方法があります。
それではこの落とし穴を攻略していきましょう。
(※もし作業される場合は自己責任でお願いします)
1. ガラケーに適当な仮アドレスを設定する
まず、ガラケーに設定している「xxx@docomo.ne.jp(仮)」というアドレスですが、これはやはり一旦手放す必要があります。同時に2つの端末(正確には2枚のSIMカード)に対して同じメールアドレスを設定することはできないためです。
ですので、何でもいいので、ガラケーのアドレスを「yyy@docomo.ne.jp(仮)」へ変更します。
これでガラケーのSIMから「xxx@docomo.ne.jp」が手放され、保持期間に入ります。
この時点ではスマホに「xxx@docomo.ne.jp」を設定することはできません。
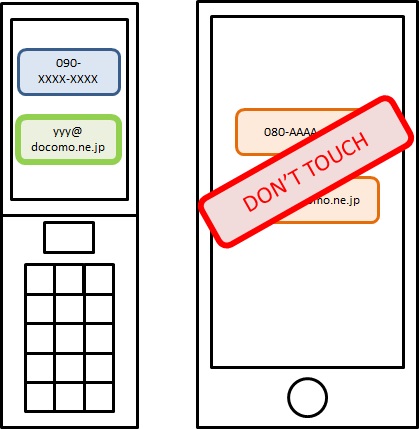
2. 24時間放置
焦っても仕方ありません。
もともと現実的ではないことをやろうとしているのです。
一息ついて、24時間放置してください。
日をまたぐという意味ではありませんよ。7時にアドレスを変えたなら翌日の7時以降までは最低でもお休みしましょう。
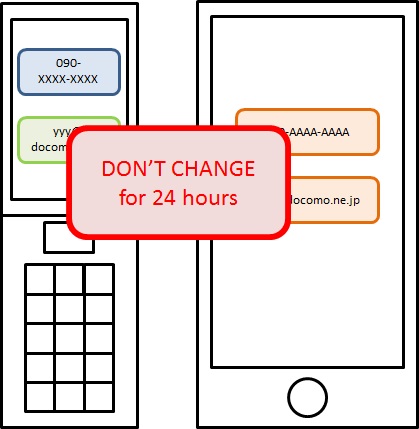
3. ガラケーのアドレスをさらに別のアドレスに設定する
ここでもまだスマホ側はノータッチです。
24時間放置したら、ガラケーのアドレスをさらにもう一度変更します。(「ooo@docomo.ne.jp(仮)」とでもします。)
これを行うことで、「xxx@docomo.ne.jp」に設定されていた保持期間が「yyy@docomo.ne.jp」に移り、めでたく「xxx@docomo.ne.jp」は解放されます!
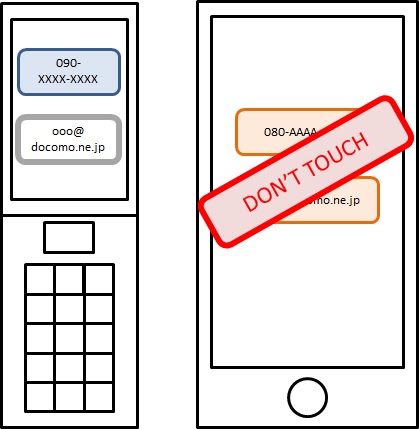
4. スマホに「xxx@docomo.ne.jp」を設定して終了!
ここまできたらあとはスマホに「xxx@docomo.ne.jp」を設定するだけです。
ただし、このアドレスはこの時点で完全解放状態ですので、誰かに取られる前にとっとと取得してしまいましょう。
お疲れ様でした!
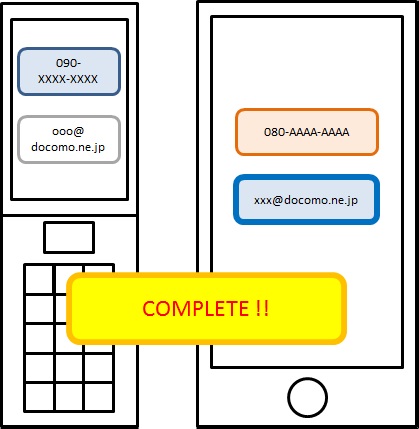
完全に2台のアドレスをひっくり返したい場合は、スマホ側でも同じことをしてやります。
「bbb@docomo.ne.jp(仮)」にアドレス変更して24時間放置後、さらに「ccc@docomo.ne.jp(仮)」にアドレス変更してやると「aaa@docomo.ne.jp(仮)」は解放されます。
このアドレス入れ替えを行うに当たって注意しておくことをまとめておきます。
● 24時間はメールアドレスが使えなくなる
手順の中に24時間放置というのがありましたね?
誰かがメールを送ってきても受け取れませんし、相手にも「送れませんでした」メッセージが
届くので、注意が必要です。
● 3番目の手順が終わったらすぐに4番目の手順を実施する
上でも書いた通り、3番目の手順が完了すると、「xxx@docomo.ne.jp」は完全に解放された状態、すなわち誰でも取得可能な状態となっています。
誰かに取られる前にとっとと取得しましょう。
● 作業は自己責任!
当然ですが、これをやるときは自己責任でお願いします。
4年くらい前はまだできましたが、今もこの方法が使えるかどうかは分かりません。
この手の仕組みはそう大きく変わらないと思うので、大丈夫だとは思いますが・・・
失敗したら諦めてみんなに「アドレス変わりました」メール出してね♪
今回は以上!
それでは快適なスマホライフを!