ようやく梅雨っぽくなってきた感じがする季節になりましたけども、今一つどっぷり感がないですね。
温暖化というのはこういうもんですかねー?
でも私は温室効果ガスで温暖化っていうのは都市伝説だと思ってます。
さて、今ひそかに企んでいること、それはですね、仮想PC上で動画エンコードができないか、ということです!
何言ってんだこいつ、って感じですね?
ファイル容量の大きい動画が溜まってきたのでエンコードしたいけど、常にPC動かし続けるのは電気代がかかるので、ずっと止まらずに動いてるPCサーバの中で仮想的に動作するPCをインストールして、そのPCの中でエンコードしてやろう・・・
という比較的安っぽい(?)考えの計画です。
なんか難しそう?
そんなことないよ、たぶん。
仮想PCというのを説明しますと――
みなさんは電源ボタンを押してパソコン(PC)を起動します(PCの電源入れます)よね?
そのPCを今回は『物理PC』と区別のために呼ぶことにします。
最近はその物理PCの中にデータ的にPCを作る(インストールする)ことができるのです。
これを仮想PCと呼びます。
会社にお勤めの方であれば『シン・クライアント』なんてものを使っているところもあるかもしれませんが、あれはまさに仮想PCです。
PCは性能が上がりすぎたので、どうにかその性能を活かせないかと考案された機能のうちの1つですね。
ご想像通りかどうかはわかりませんが、物理PCより制約が多いです。
なので、今回はエンコードが目的ですが、動く保証はどこにもありません。
俗に言うギャルゲーというのも動くかどうか・・・
そんな環境で果たしてエンコードPCなんて作れるのか、というのを検証していきたいと思います。
物理PCでやればいいやん、って思われるかもしれませんが、物理PCのOSがWindows Serverという企業向けの特殊なOSということと、サーバということでサーバ機能にあまり影響を与えたくないというのが今回仮想PCでエンコードをやろうという理由です。
今回は仮想PCへの環境としてHyper-Vを使用したいと思います。
Hyper-Vはマイクロソフトの仮想化ソフトで、一般向けOSだとWindows8Pro、Windows10Proで使用することができます。
ちなみに仮想環境にはいろいろ種類があって、Hyper-Vの他にvmware(ブイエムウェア)社のESXi、Citrix(シトリックス)社のXenServerなどがあります。
今回はサーバOSのWindows Server 2012 R2へHyper-Vのインストールを行い、さらにゲストOS(※)としてWindows10をインストールしていきます。が、その前に誰でもできるようにWindows10の画面で一度インストールしてみたいと思います。
※仮想環境に作成するPCへインストールするOSのことを『ゲストOS』と呼びます。
逆に物理PCにインストールされているOSのことを『ホストOS』と呼びます。
1. コントロールパネル→プログラム→Windowsの機能の有効化または無効化 と進みます。
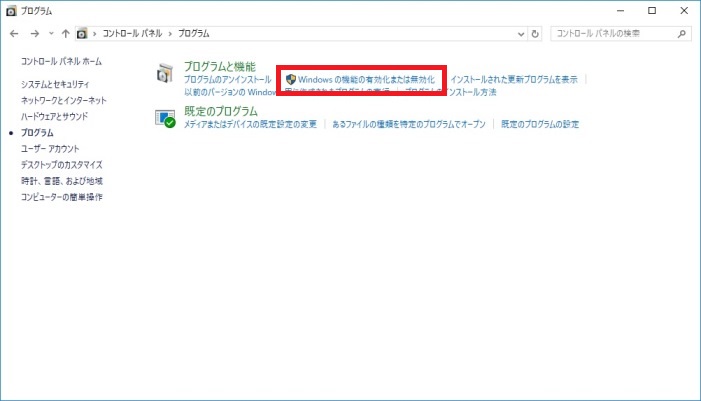
2. 『Hyper-V』を展開し、『Hyper-Vサービス』と『Hyper-V管理ツール』のチェックボックスにチェックを入れて「OK」をクリックします。
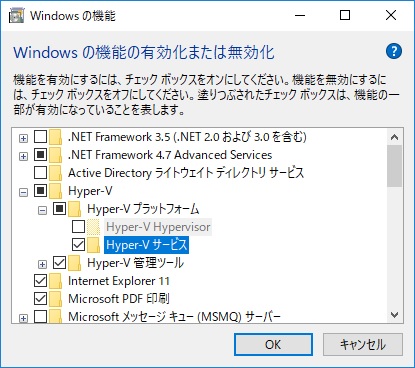
3. インストールが開始され、再起動要求が出れば再起動します。
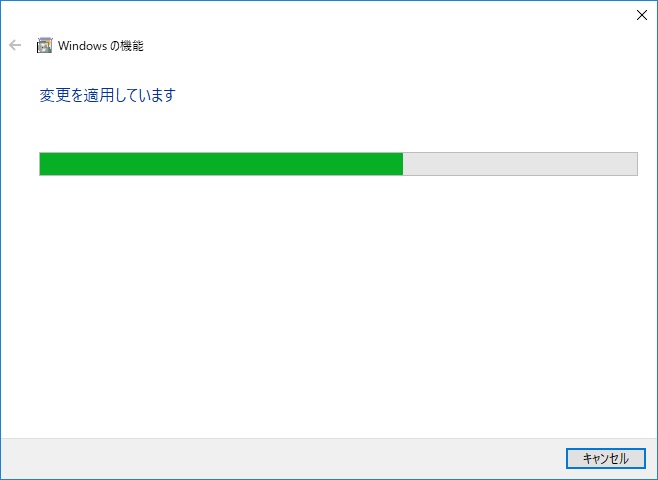
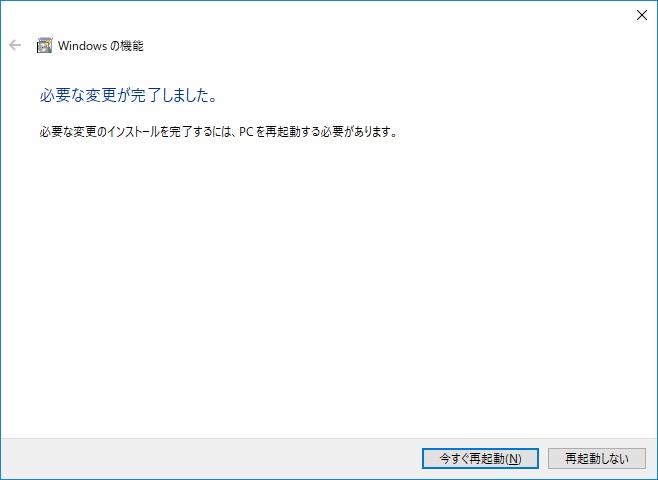
4. Windowsボタンをクリックして「Hyper-Vマネージャー」がインストールされていることを確認します。
Windows管理ツールの中にありますので、起動します。
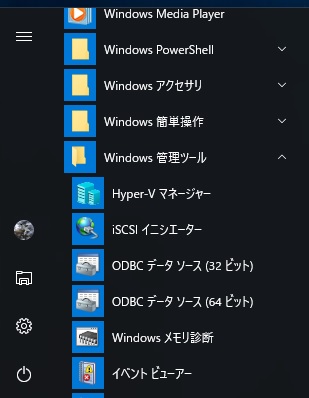
5. 右ペイン(分割されたウィンドウの右側を「右ペイン」と呼びます)の「新規」を選択し、「仮想マシン(M)」をクリックします。
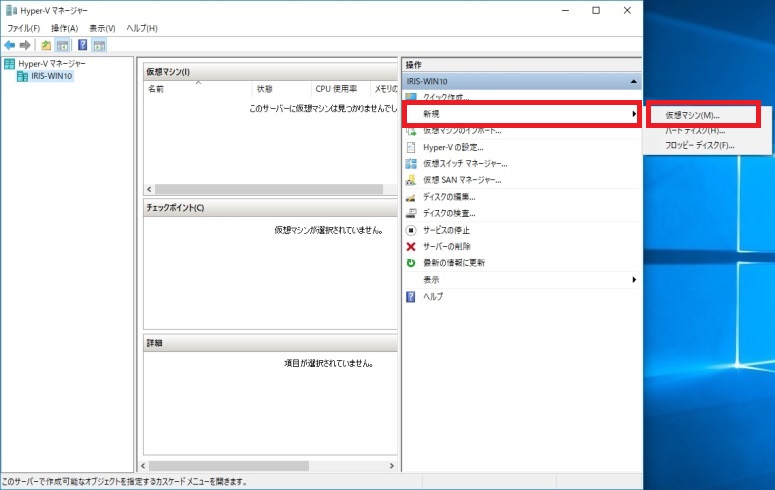
6. 「仮想マシンの新規作成ウィザード」が起動します。「世代の指定」までとりあえず「次へ(N)>」でデフォルトのまま進みます。(変えたかったら変えて下さい)
7. 世代の指定では「第2世代(2)」を選択します。理由は新しくHyper-Vを導入しようとしている人は古いバージョンのHyper-Vなんて使うことはないだろうと思うからです。たぶん不都合は生じないでしょう。
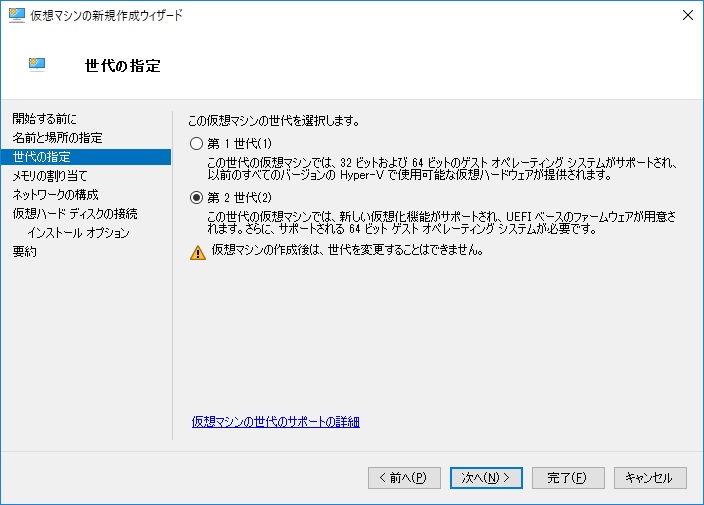
8. 次へ進み、メモリを割り当てます。メモリは最低2GB(2048MB)は欲しいところです。(※1GB=1024MB)物理メモリ(ホストOSが認識しているメモリ)に余裕があれば4GB(4096MB)以上を指定しましょう。
物理メモリより大きい容量は指定しない方がいいです。見た目は結構な容量を指定できるように見えますが、これはHDDをメモリ代わりに使うという意味なので、動作速度は期待できません。
「動的メモリを使用する」にチェックを入れているとゲストOSが必要としているメモリ量に応じて、自動的にメモリを割り当てしてくれます。別にチェックを外しても問題ありません。
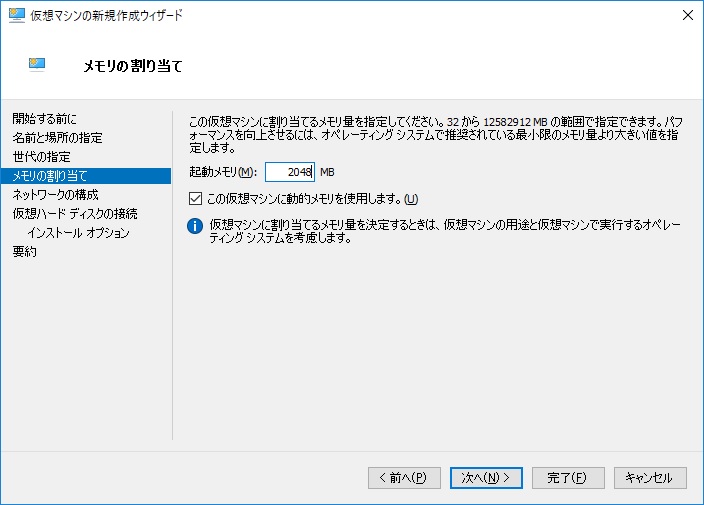
9. 「ネットワークの構成」では仮想OSでインターネットをするために、物理PCに搭載されているネットワークアダプタをプルダウンより選択します。
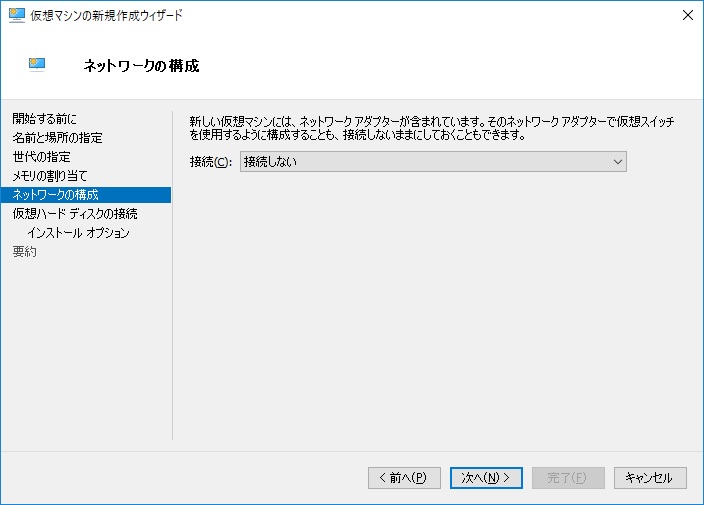
・・・なぜかこいつはネットワークアダプタがプルダウンで表示されないので、接続なしで先へ進みます。
10. 「仮想ハードディスクの接続」はデフォルトで構いませんので「次へ(N)>」で進みます。容量は30GB程度あればとりあえずいいです。後で拡張もできますので。(変えたかったら変えてください)
今回は64GBを割り当てておきます。
11. 「インストールオプション」では2番目の「ブートイメージファイルからオペレーティングシステムをインストールする(M)」を選択し、インストールしたいOSのISOイメージを登録します。
Windows10のISOイメージは以下のリンクから入手します。(マイクロソフトのページへジャンプします)
https://www.microsoft.com/ja-jp/software-download/windows10
※インストールは可能ですが、使い続けるにはライセンスの購入が必要なので、ご注意ください!
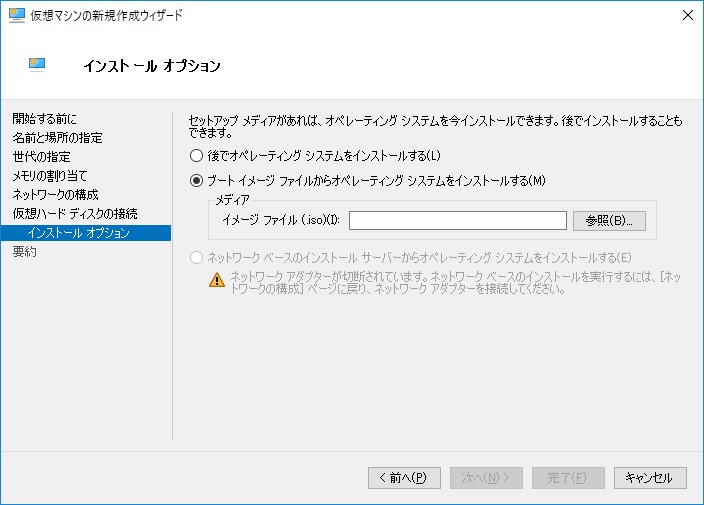
12. 「要約」へ進み、「完了(F)」をクリックして完了します。
これでHyper-Vの下地作りは完了です。
次はHyper-V上にゲストOSとしてWindows10をインストールしてみます。

2件のコメント
コメントは受け付けていません。